Teknotes.id – Layar masuk menggunakan password di Windows adalah fitur keamanan yang dapat melindungi komputer atau laptop Anda dari orang lain.
Password adalah persyaratan keamanan yang sangat penting untuk Windows 11. Banyak komputer yang masih kekurangan opsi masuk biometrik, sehingga password masih banyak digunakan.
Jika Anda telah menggunakan Windows 11 dengan akun Microsoft, maka Anda tidak dapat menghapus password atau PIN login dengan mudah.
Untuk alasan keamanan, Anda akan selalu dipaksa untuk memiliki password dengan akun Microsoft.
Jika seseorang ingin masuk ke Windows, orang tersebut perlu mengetahui password. Jika tidak mengetahui password dengan benar, maka Anda tidak dapat mengakses komputer.
Saat Anda tidak menggunakan komputer untuk waktu yang lama di kantor atau tempat umum, Anda dapat mematikan layar untuk mengaktifkan perlindungan password di Windows.
Dalam artikel ini, kami akan memberikan tiga metode berbeda dan mudah untuk menghilangkan atau menghapus password login di Windows 11.
Daftar Isi
1. Cara Menghilangkan Password Login Windows 11 Menggunakan User Accounts Panel
Metode pertama adalah cara termudah untuk menghilangkan password login, baik itu Microsoft atau local accout.
1.1 Langkah 1
Tekan tombol kombinasi Windows + R dan ketik netplwiz di kotak pencarian, lalu klik OK.

1.2 Langkah 2
Di panel akun User Accounts, pilih akun yang ingin yang ingin Anda hapus passwordnya, lalu hapus centang pada kotak Users must enter a user name and password to use this computer. Kemudian klik Apply dan OK.

1.3 Langkah 3
Sekarang masukkan user name (email atau nama pengguna) dan password sistem, kemudian tekan OK untuk mengonfirmasi.

Sekarang, setiap kali Anda mematikan atau menghidupkan ulang komputer Anda, Anda tidak perlu memasukkan detail login untuk masuk.
2. Cara Menghilangkan Password Login Windows 11 Menggunakan Registry
Melakukan perubahan pada registry adalah proses yang penting dan memerlukan kehati-hatian ekstra, karena kesalahan apa pun dapat membuat sistem tidak berjalan.
Ikuti langkah-langkah dibawah dengan seksama sebagaimana yang kami tuliskan tanpa membuat perubahan yang tidak sesuai pada Registry.
2.1 Langkah 1
Tekan tombol kombinasi Windows + R, lalu masukkan regedit dan klik OK.

2.2 Langkah 2
Registry Editor akan terbuka, navigasikan kode dibawah ini tempel di panel alamat bagian atas dan tekan Enter.
Computer\HKEY_LOCAL_MACHINE\SOFTWARE\Microsoft\Windows NT\CurrentVersion\Winlogon

2.3 Langkah 3
Di folder Winlogon cari string DefaultUserName. Jika tidak ada, klik kanan pada area kosong, arahkan kursor ke New dan pilih String Value dari daftar opsi. Beri nama string sebagai DefaultUserName.

2.4 Langkah 4
Selanjutnya, klik dua kali pada string yang baru saja Anda buat, masukkan nama pengguna akun Microsoft atau email pada bagian Value data dan klik OK untuk menyimpan perubahan.
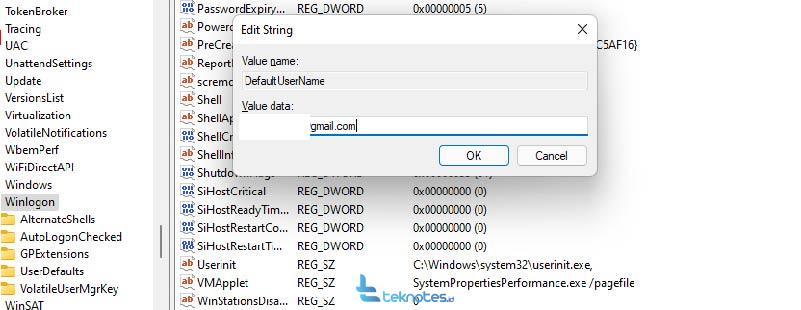
2.5 Langkah 5
Sekarang buat string password dan ganti namanya menjadi DefaultPassword.

2.6 Langkah 6
Klik dua kali pada string DefaultPassword yang baru saja Anda buat, kemudian masukkan password akun Microsoft Anda di bawah bagian Value Data dan klik OK untuk menyimpan perubahan.

2.7 Langkah 7
Sekarang cari string AutoAdminLogon di folder Winlogon. Jika Anda tidak dapat menemukannya, buat seperti yang kami lakukan sebelumnya. Klik dua kali pada string AutoAdminLogon untuk mengubah value data.

2.8 Langkah 8
Langkah terakhir adalah masukkan angka 1 pada Value data lalu klik OK untuk menyimpan perubahan, dan tutup Registry Editor.

Sekarang Anda tidak perlu memasukkan password masuk untuk akun yang Anda masukkan di Registry.
3. Cara Menghilangkan Password Login Windows 11 Menggunakan Local Account
Dua metode diatas hanya menonaktifkan password masuk tetapi tidak menghapusnya secara keseluruhan. Sebenarnya masih ada satu metode lagi, tetapi Anda harus tidak menggunakan layanan dari Microsoft seperti OneDrive, Microsoft Store, dan menyinkronkan pengaturan di beberapa perangkat.
Untuk menghapus password secara keseluruhan Anda harus membuat akun lokal tanpa password kemudian menghapus profil Anda dengan akun Microsoft. Dengan cara ini, Anda telah berhasil mengganti akun admin dengan akun tanpa password.
Untuk membuat akun lokal tanpa password Anda dapat membaca artikel Cara Menghapus Akun Microsoft dari Windows 11.
Kesimpulan
Dengan menggunakan tiga metode diatas, Anda telah menghapus opsi masuk tanpa memasukkan password (meskipun tidak disarankan).
Namun, kami sangat menyarankan Anda untuk tidak menghapus password jika Anda memiliki data penting atau sensitif yang tersimpan di komputer Anda.
Demikian artikel Cara Menghilangkan Password Login Windows 11 yang dapat kami bagikan, terima kasih telah membaca artikel ini hingga selesai. Nantikan artikel selanjutnya dan selamat mencoba.






